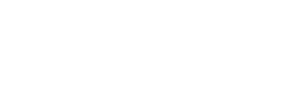Visitor Book FAQ
Here to Help
Expand the topics below to display support information
Login
I have forgotten my password
1. Enter email address and click ‘Reset Password’ on the login screen
2. The user will receive an email with a link to be able to change their password
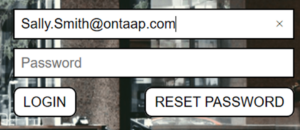
- Real time actionable insights to support key business decisions
- Differentiate with the ability to provide data transparency for your end customers where required to help maintain customer satisfaction and retention
- Dashboards provide real time visibility of performance KPIs, SLA performance along with any other reporting requirements
I have reset my password but still unable to login
- Contact your administrator to check that you are an active user in the system
Calendar Invite
How do I setup the Add-In to be able to add the Visitor Book link to my email calendar invites?
1. You will need administrative access to be able to download the Manifest. You will also need Office 365 Admin Centre access
2. Navigate to ‘Admin’ in the TAAP Visitor Book Portal
3. Click ‘Add-In’
4. Download the Manifest and save to your computer
5. Go to your Office 365 Admin Centre
6. Under ‘Apps’, select Admin
7. Select ‘Settings’ and then ‘Add-ins’
8. Select Deploy Add-In and load the Manifest file
For more information on how to deploy the o365 add-in, refer to the following links:
How do I send an invite out with a TAAP Visitor Book Link?
1. You will need to have the TAAP Visitor Book Add-In – please contact your administrator if this is not available in your outlook when creating a new calendar invite
2. Create a new calendar invite
3. Enter your content
4. Select the ‘TAAP Here – Visitors’ add-in
5. Click ‘Add’
6. Send your calendar invite to your Visitor
7. Visitor can then click on the TAAP Visitor Book link in the email on arrival at your location
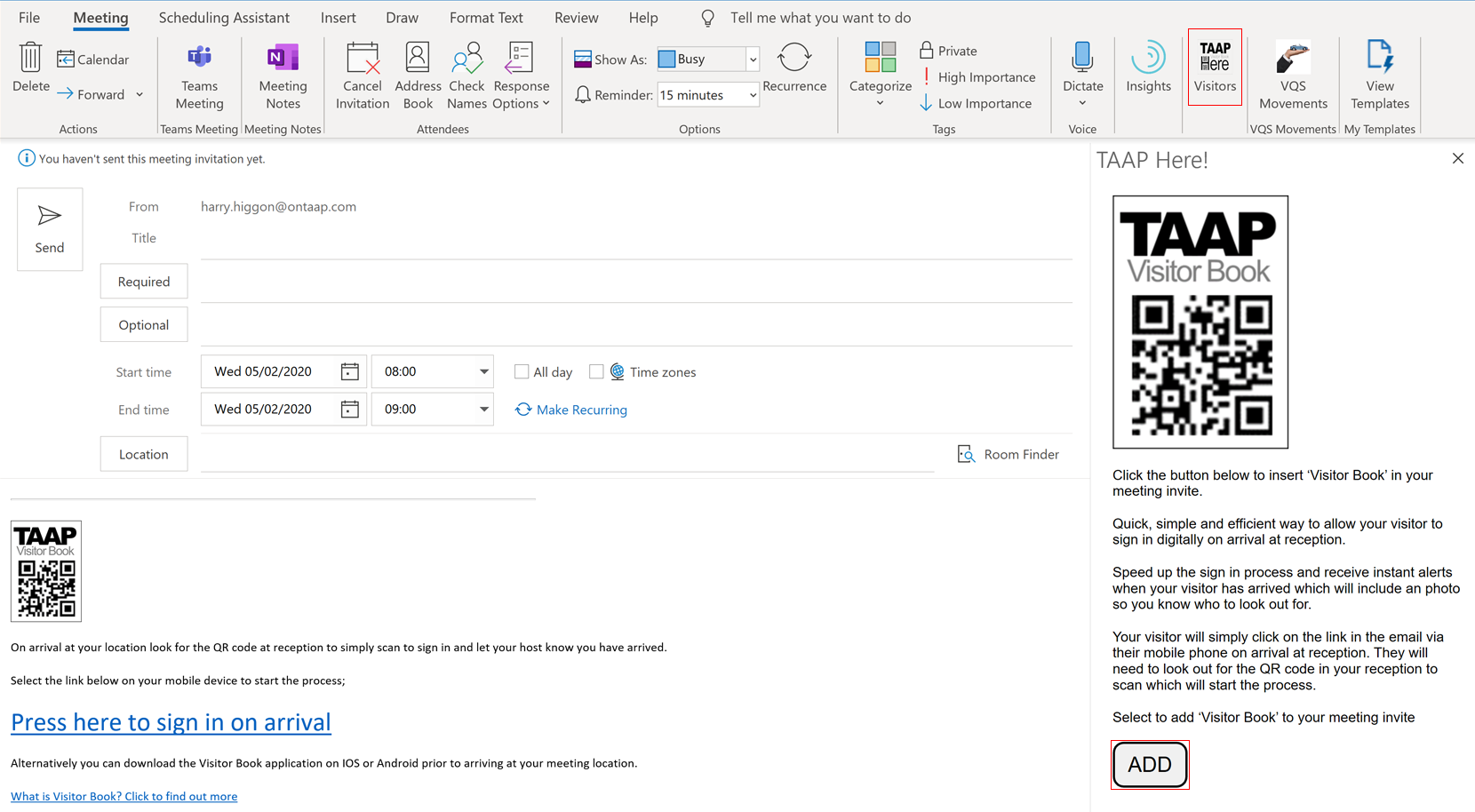
Locations
How do I add locations?
1. You will need administrative access to be able to add a Location
2. Navigate to ‘Admin’ in the TAAP Visitor Book Portal
3. Select ‘Locations’
4. Select ‘Add Location’
5. Add your Location and click ‘Save’
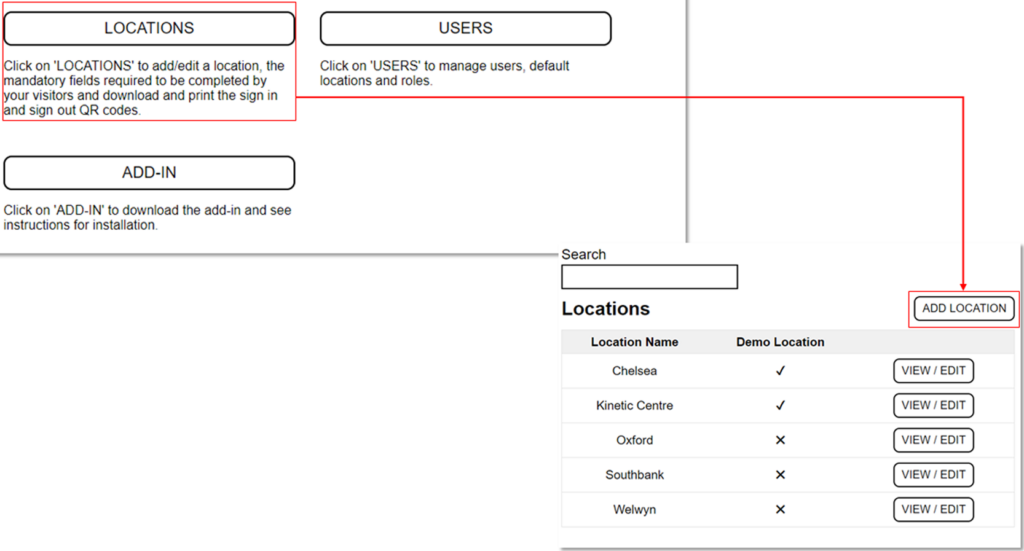
How do I manage the optional and mandatory fields that the Visitors must complete on sign in?
1. You will need administrative access to be able to manage optional and mandatory fields
2. Navigate to ‘Admin’ in the TAAP Visitor Book Portal
3. Select ‘Locations’
4. Select ‘View/Edit’ against the Location you need to manage the mandatory fields for
5. Select the mandatory and optional fields you would like to set
6. These will then display for your Visitor to complete on arrival
7. Click ‘Save’
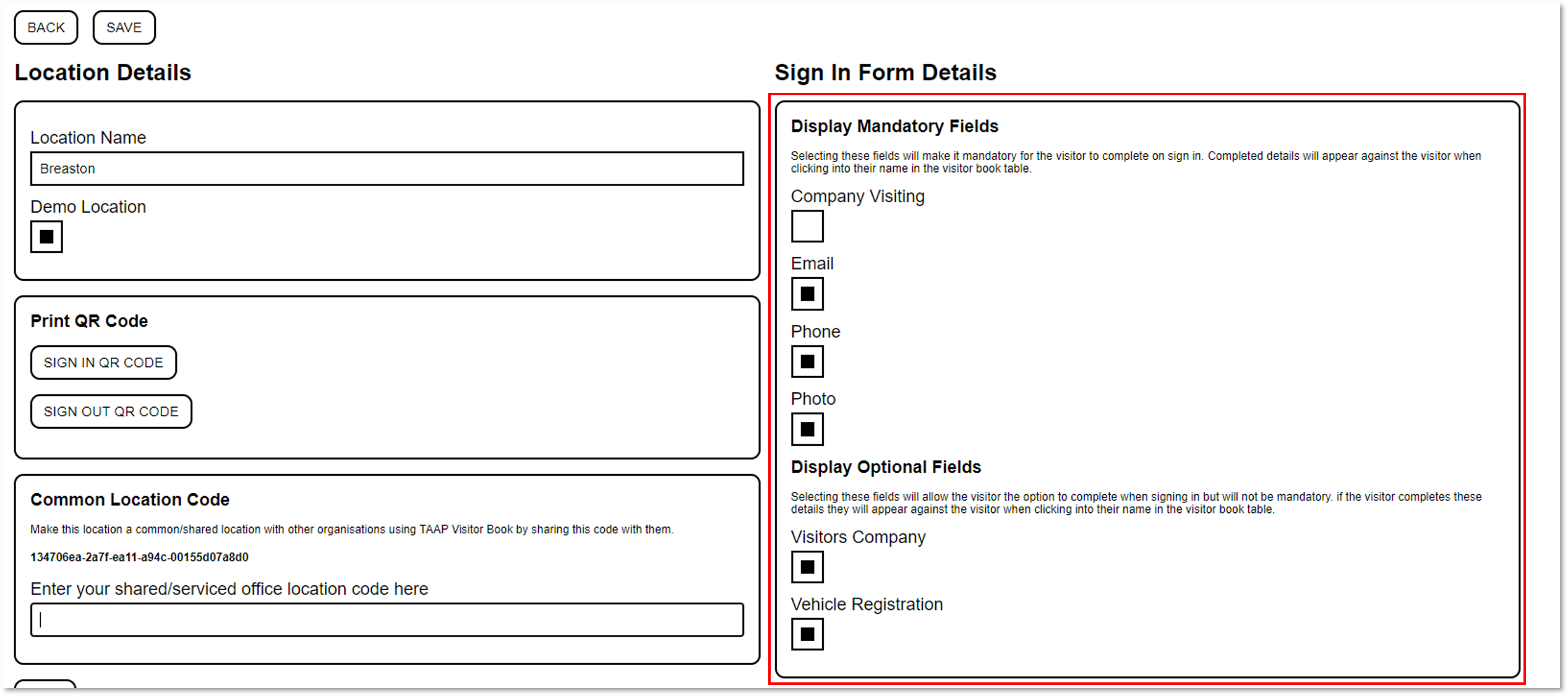
Why can’t I add another Location?
1. On setup of the system you will be allocated licences for a specific number of locations.
2. If you attempt to add more locations than you have licences allocated, you will see the message as shown. Your administrator will need to increase the licence quantity in order to add a new location.
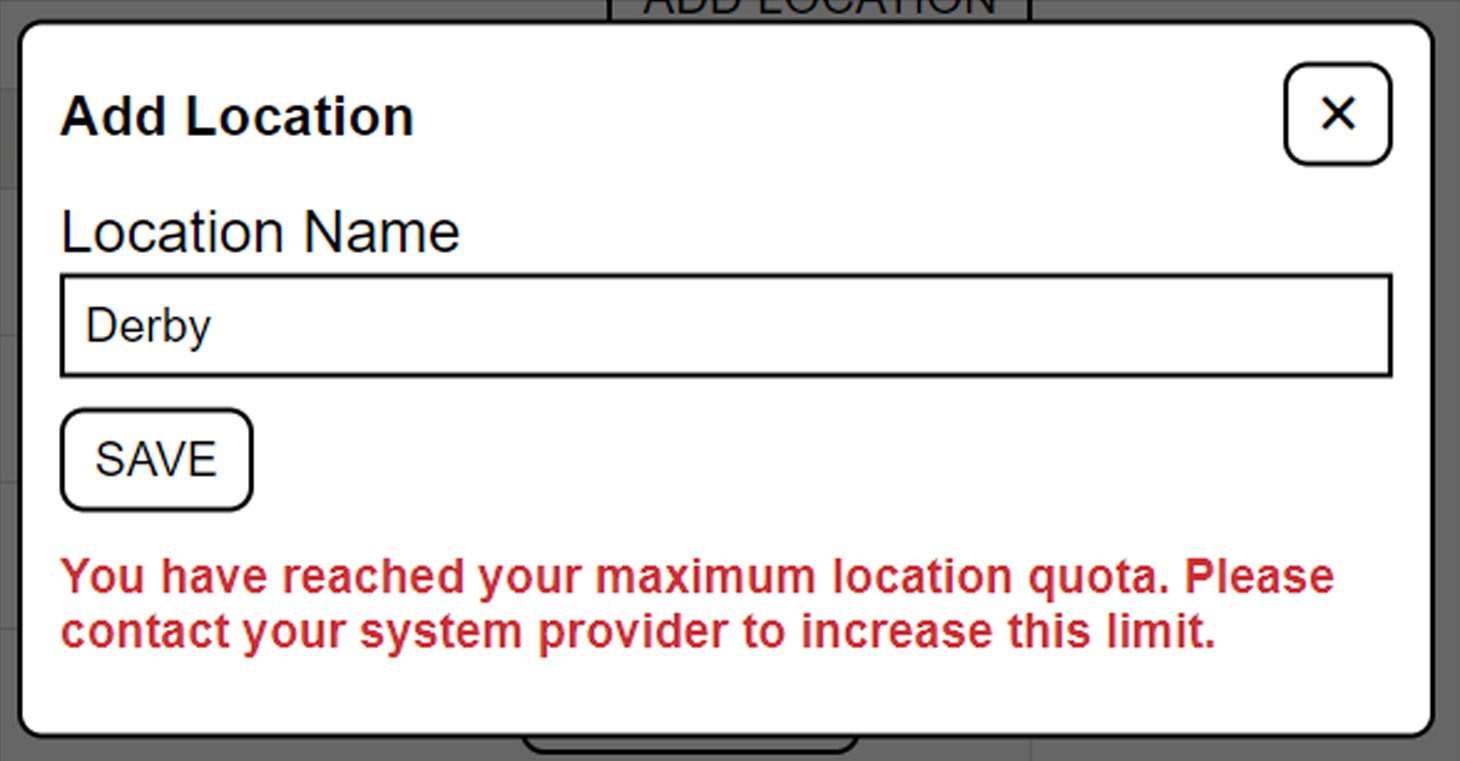
How do I setup an additional email address for Visitor sign in notifications to go to?
Against a Location you are able to add an additional email address that will be notified when a Visitor signs in
This is in addition to the host being notified
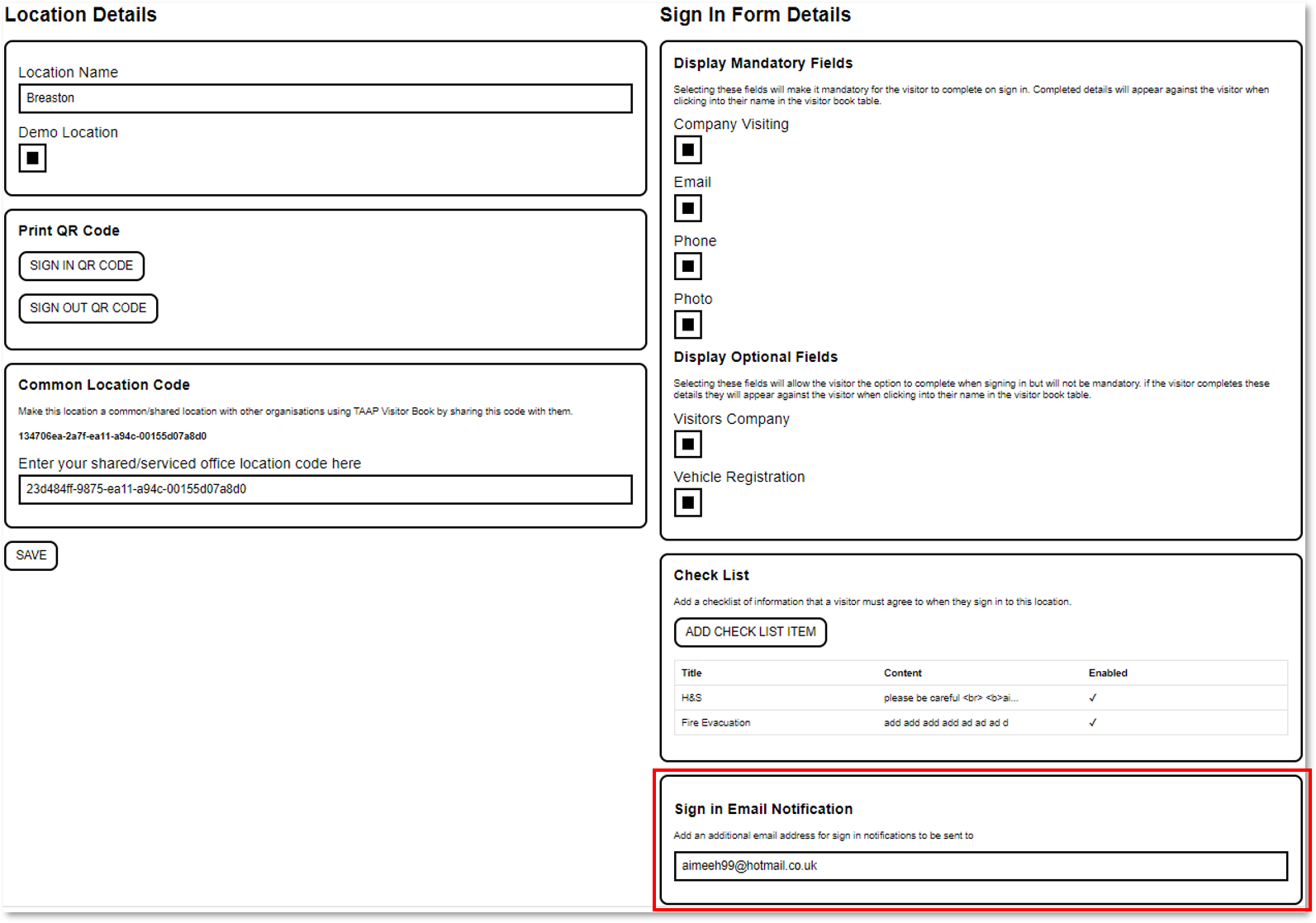
How do I manage checklists (e.g fire evacuation procedure, H&S notice) that my visitor must read and agree to on arrival?
1. You will need administrative access to be able to manage optional and mandatory fields
2. Navigate to ‘Admin’ in the TAAP Visitor Book Portal
3. Select ‘Locations’
4. Select ‘View/Edit’ against the Location you need to manage the mandatory fields for
5. Select into a row to edit and delete or select ‘Add Checklist item’ to add a new checklist
6. These will then display for your Visitor to read and agree to on arrival
7. Click ‘Save’
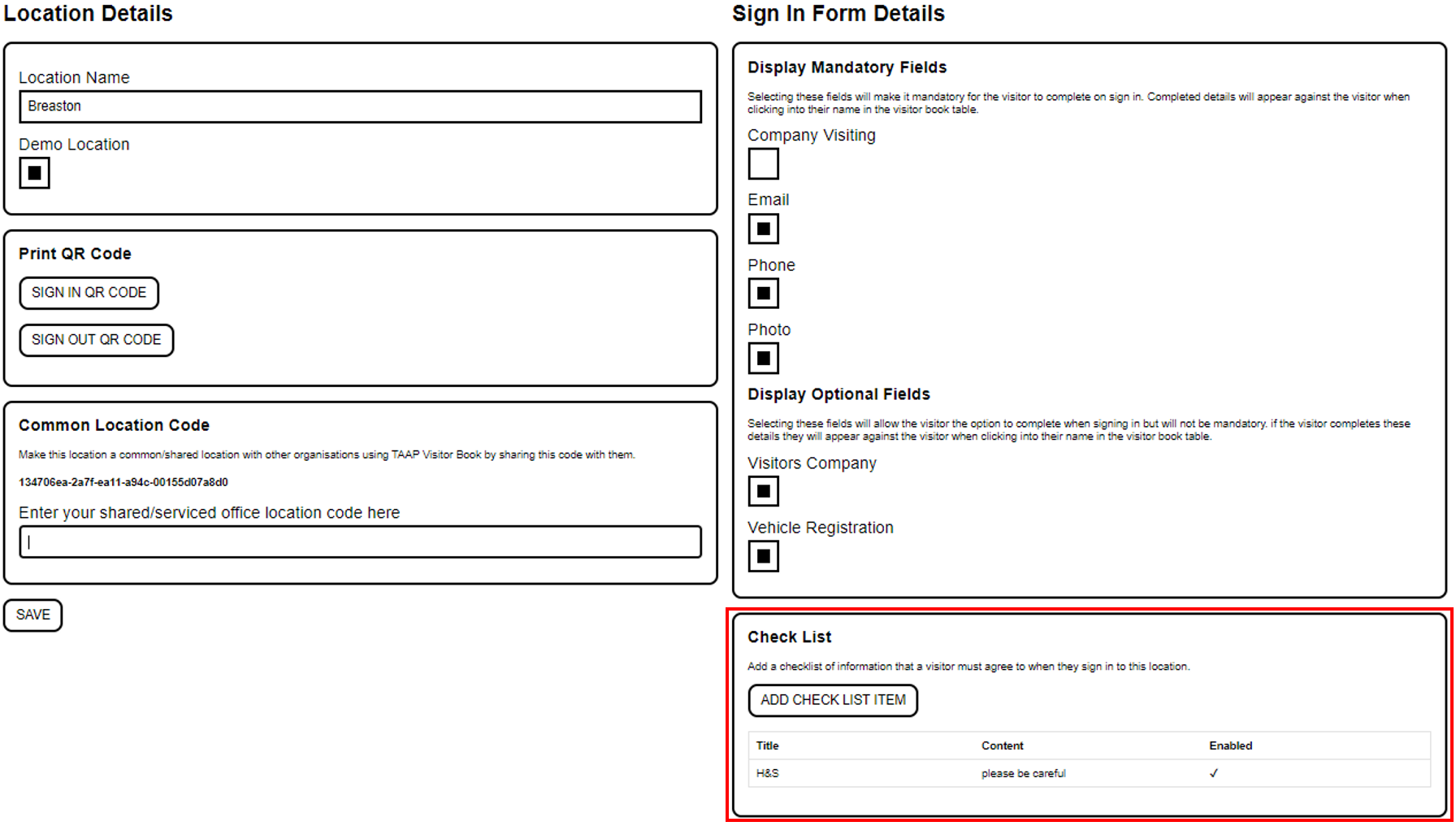
How does the timer functionality work against a Check List item?
1. Select into a row to edit and delete or select ‘Add Checklist item’ to add a new checklist
2. Tick ‘Timer’ to set a time to read that the Visitor will need to adhere to when readying a check before being able to Accept.
3. Click ‘Save’
Can I add hyperlinks into a Checklist Item?
1. Select into a row to edit and delete or select ‘Add Checklist item’ to add a new Check List.
2. Add your Check List content and to add a hyperlink add the following notation [Click Here!](https://ontaap.com/visitorbook)
3. Spaces or new lines between [] and () are not allowed.
4. Click ‘Save’
Users
How do I add and manage users of the Visitor Book Portal?
1. You will need administrative access to be able to add and manage users of the Visitor Book Portal
2. Navigate to ‘Admin’ in the TAAP Visitor Book Portal
3. Select ‘Users’
4. Select ‘Add User’
5. Enter the user’s details and select ‘Save’
6. You will be able to set a default location and role to control what the user has access to and visibility of
7. Make sure the user is ‘Active’ for them to be able to login. If this is not ticked they will not be able to login
8. You will need to let the user know their username and password
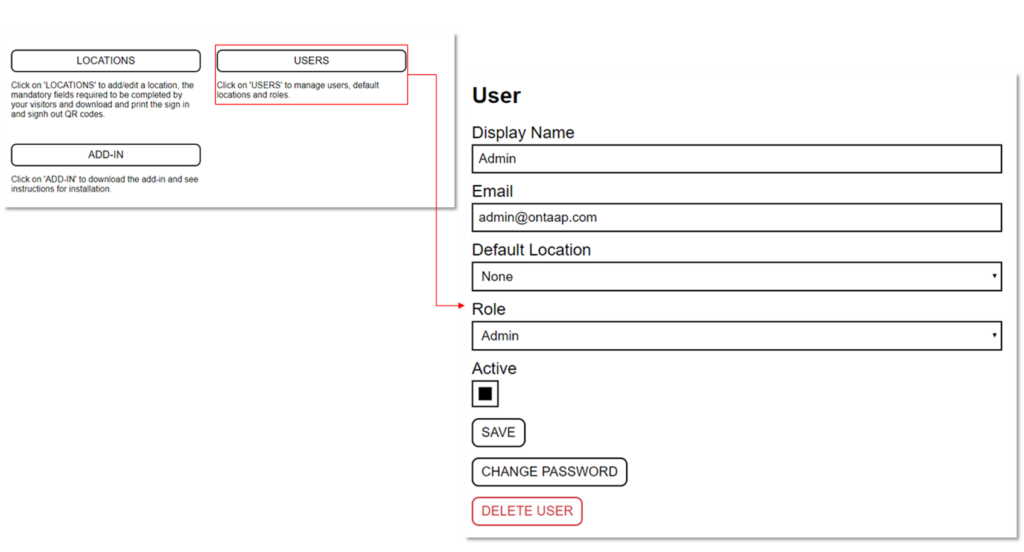
How do I link a Location to a user so they only see what they need to?
1. You will need administrative access to be able to manage User of the Visitor Book Portal
2. Navigate to ‘Admin’ in the TAAP Visitor Book Portal
3. Select ‘Users’
4. Click ‘View/Edit’ against the user you would like to map a default Location to
5. Use the dropdown under ‘Default Location’ to select the Location
6. Click ‘Save’
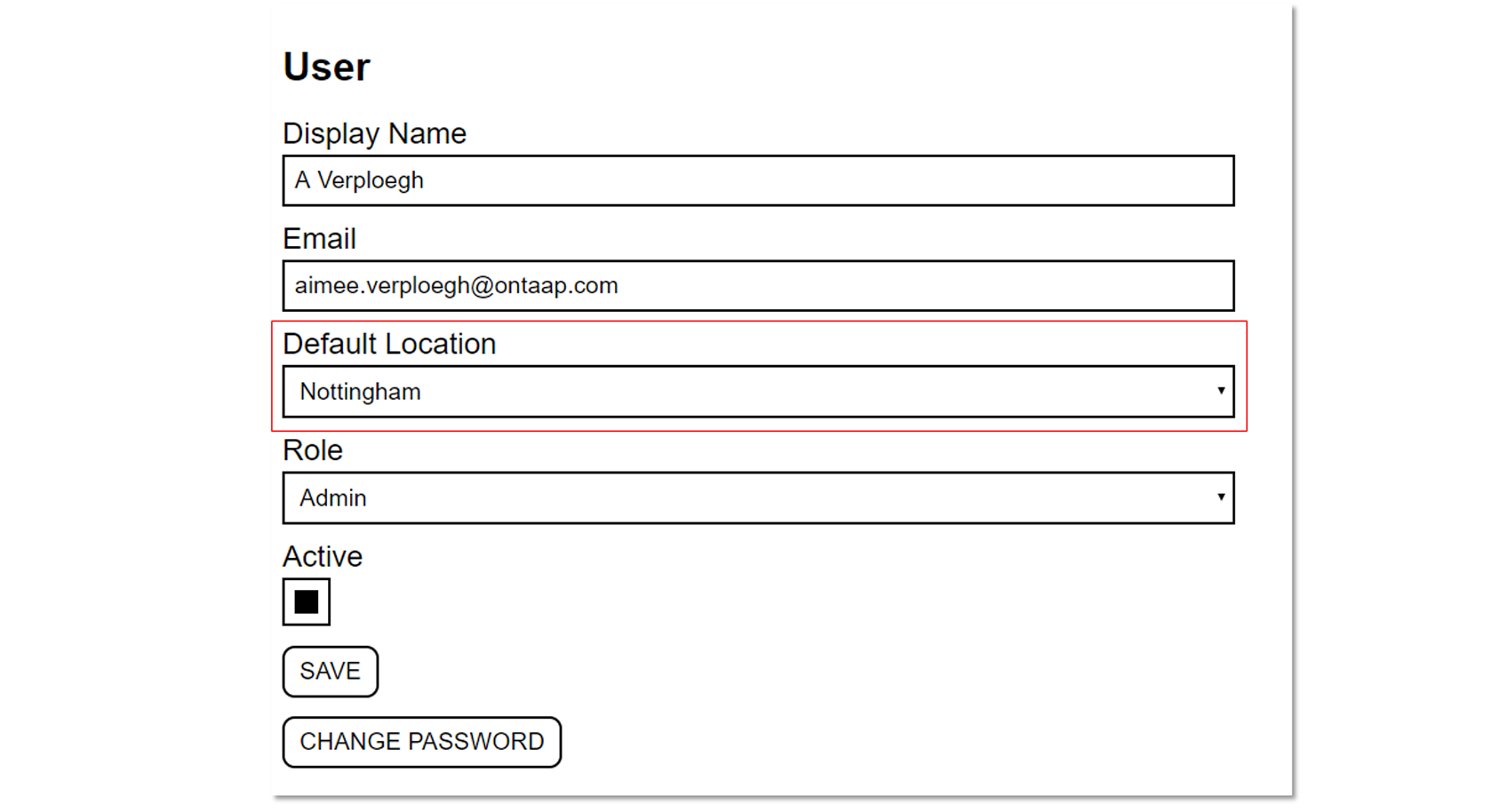
Why can’t I see other Locations in the Visitor Book?
- You may have a default location set against you and therefore unless you have admin access you will not be able to see other location
- Admin roles should have access to view all locations
- User roles if there is no default location should have access to view all locations
Client Registered Users
What are Client Registered Users?
- A Client registered user is a user that is added at the top level to enable them to be mapped into a Visitor Type across multiple locations
- Admin to setup Client Registered Users. This includes defining name and email address in the Portal along with a category e.g employee, contractor
- The Client Registered User will need to have signed into a default Visitor Type at one location for their App ID to be mapped to their email address that has been added under the Client Registered User section in the portal
- Once registered they can be mapped into Visitor Types across multiple locations and will sign in against the Visitor Type they are mapped to first time
- If the users lose their phone or delete the app and re download they will need to re sign-in against the default Visitor Type for the system to associate the Device ID against them again
Why has my Client Registered User not signed in against the correct Visitor Type?
- The Client Registered User will need to have signed into a default Visitor Type at one location for their App ID to be mapped to their email address that has been added under the Client Registered User section in the portal
- You can check this by navigating to ‘Admin’, ‘Users’, ‘Client Registered Users tab’ and check with they have a tick against the App ID having been registered
- Check that the Client Registered User has been mapped to a Visitor Type by going to the Visitor Type, ‘Manage’, ‘Manage Visitors tab’ and ‘Client Registered Users Tab’
- If the users lose their phone or delete the app and re download they will need to re sign-in against the default Visitor Type for the system to associate the App ID against them again. Users will then need to be remapped into the relevant Visitor Type
How do I add Client Registered Users?
- Go to ‘Users’.
- Select ‘Client
- Registered Users’ tab.
- Click ‘Add’ or ‘Upload’.
- User will need to have signed in against 1 location first for their App ID to then be mapped against them.
- Once mapped you can add them to a Visitor Type so on their next and subsequent sign in’s they sign in against the right Visitor Type.
How do I add a Client Registered User to a new Visitor Type?
Note: Your Client Registered User will need to have signed in at least once to the default Visitor Type to appear in the system
- Select the Visitor Type you wish your Client Registered User to sign into on their next sign in
- Select ‘Manage’
- Select the ‘Manage Visitors’ tab
- Select the ‘Client Registered User’ tab
- Select ‘Add’ against the Client Registered User in the right hand side table to move them to the Visitor Type selected
Visitor Sign In and Out Process
How do I manage the optional and mandatory fields that the Visitors must complete on sign in?
1. You will need administrative access to be able to manage optional and mandatory fields
2. Navigate to ‘Admin’ in the TAAP Visitor Book Portal
3. Select ‘Locations’
4. Select ‘View/Edit’ against the Location you need to manage the mandatory fields for
5. Select the mandatory and optional fields you would like to set
6. These will then display for your Visitor to complete on arrival
7. Click ‘Save’
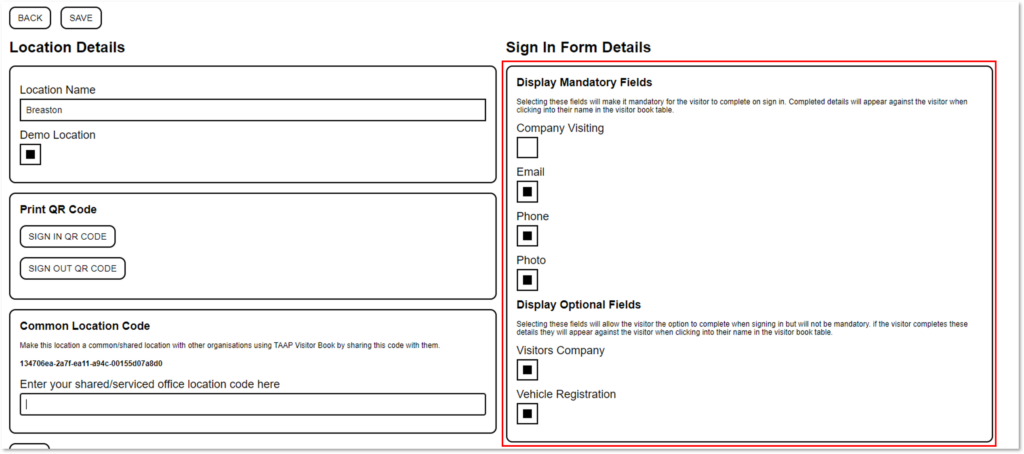
How do I find the sign in and sign out QR codes for display at my Location?
1. Admin users can download and print sign in and sign out QR codes via the ‘Admin’ button and navigating to a Location.
2. Users can navigate to ‘QR Codes’ via the home page
3. Select either the ‘Print Sign In QR code’ and/or ‘Print Sign Out QR Code’ to open and print
4. This will be generated for the Location the user has selected on the home page
I had to phone and/or email the host manually. Can this be recorded?
- In the Visitor Book against a Visitor you can click ‘Notified’
- This will add a time stamp against the Visitor record to show when you notified the host of their arrival
Why didn’t I get an email notification that my Visitor has arrived?
- If your visitor did not use the link in the email invite to sign in then you will not receive an email that your Visitor has arrived
- If the host has not been automatically notified a ‘Notified’ button will appear against the visitor record within the Visitor Book
- Reception can then click this when they have manually notified the host of their Visitor’s arrival
- Where the host has been automatically notified it should show a timestamp automatically against the Visitor record within the Visitor Book
How does my Visitor sign in?
The TAAP Visitor Book app is free to downloaded via Apple Store or Google Play alternatively, a web app can be used.
Standard Sign In
- Visitors scan the QR code using the camera control on their mobile
- This will either open the web application or mobile application to complete their sign in details
How does my Visitor sign out?
Mobile Application (Available to download from the Google Play or Apple stores)
- Visitor opens the mobile Application and selects ‘Scan Sign in/Out QR code
- Visitor scans the sign out QR code
- Sign out is complete
Web Application
- Visitors can select the sign out button on the web page within their browser, Visitors select sign out
- Visitors can scan the sign out QR code which opens their web browser, Visitors select sign out
Manual Sign Out at Reception
- Visitors can go to reception and request to be signed out
How do my Visitors get a Visitor Badge?
Visitor Badge must be selected as being required against the location
Once signed in using the Web or mobile application a Visitor Badge will automatically be generated
Your Visitor can then save their badge on their device to be able to show where needed
– Save in photos
– Add to Wallet
– Add to Google Pass
Manual sign in via the Visitor Book portal will also produce a Visitor Badge which can then be printed out
My Visitor’s camera will not scan the QR code?
- Download the TAAP Visitor Book app from the Google Play Store or the IOS App Store
Why does the Visitor sign in time appear incorrect?
- If the time is appearing incorrect within the portal, please check the settings on the computer to ensure the correct local date/time settings are applied.
How to download the Visitor Book app?
- Or, search ‘TAAP Visitor Book’ within the app store on your device
Visitor Types
What are Visitor Types?
- Visitor Types provides organisations with control over their visitor sign in processes
- Visitor Types are fully customisable which means that visitor experiences will vary based upon who they are, whether they are an employee, contractor or visitor
- The Visitor Types capability at sign in, improves an organisations compliance for each site and locations current policies, terms and conditions for each Visitor Type
How do I setup Visitor Types?
1. Go to Location and select the location you wish to add Visitor Types against
2. Tick ‘Enabled’ and click ‘Save’
3. Visitor Types add function will then appear on the top right of the screen with a default Visitor Type already added
4. Click ‘Add’ to add a new Visitor Type
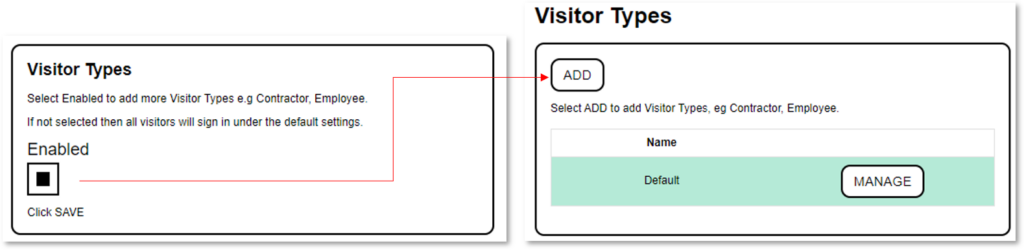
How do I manage Visitor Type settings?
1. Select the Visitor Type you wish to edit
2. Selecting the row will change the Sign in Form Details section to be specific for the Visitor Type Selected. Complete as required and press ‘Save’
3. Click ‘Manage’ against the Visitor Type in the row selected to manage colour, members and auto convert settings
4. Depending on Visitor Type, different sign in checks may be required and different visitor badges generated
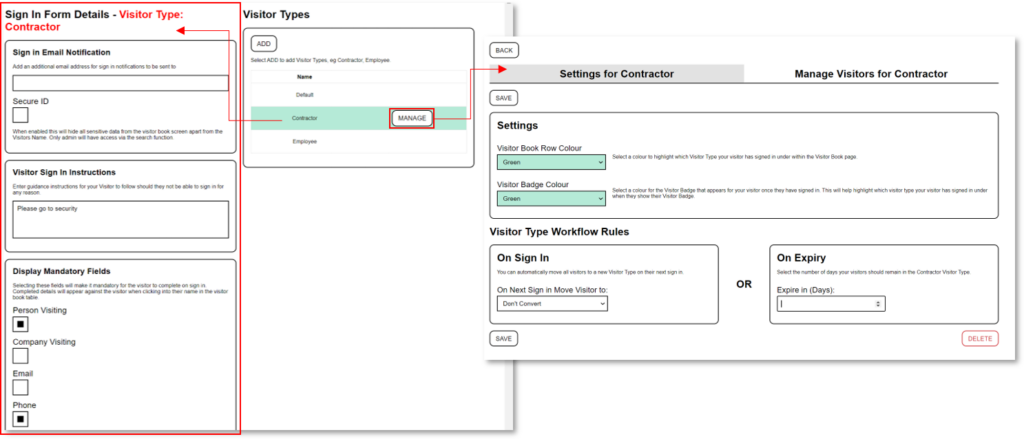
How do I manually move a Visitor to a new Visitor Type?
Note: Your visitors will need to have signed in at least once to the default Visitor Type to appear in the system
1. Select the Visitor Type you wish your Visitor to sign into on their next sign in
2. Select ‘Manage’
3. Select the ‘Manage Visitors’ tab
4. Select ‘Add’ against the Visitor in the right hand side table to move them to the Visitor Type selected.
AND/OR
1. You can select the visitor from the left hand side and click ‘Move’ to move them to a different Visitor Type
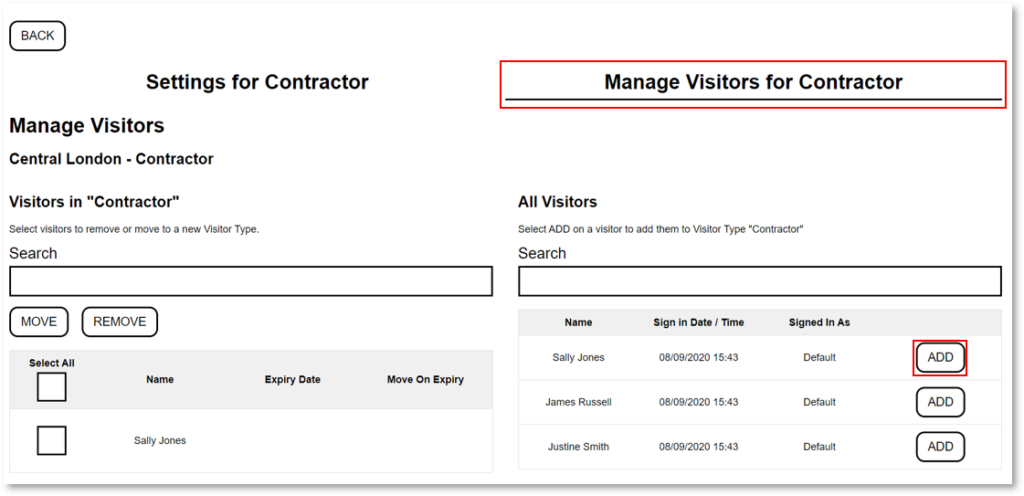
How do I remove a Visitor from a Visitor Type?
Note: Your visitors will need to have signed in at least once to the default Visitor Type to appear in the system
1. Select the Visitor Type your Visitor is currently assigned to
2. Select ‘Manage’
3. Select the ‘Manage Visitors’ tab
4. Select the visitor from the left hand side and click ‘Remove’ to remove them from the Visitor Type. They will move to the Default Visitor Type on next sign in
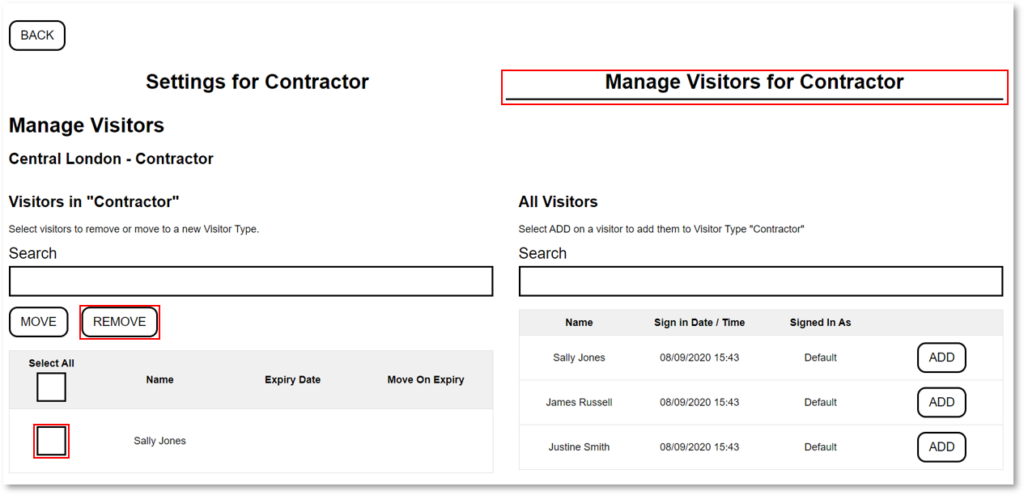
I am trying to map a Visitor to a Visitor Type, but the Visitor is not displaying in the list.
- Your visitors will need to have signed in at least once to the Default Visitor Type to appear in the system
How can I create work flow rules to automatically move Visitors between Visitor Types?
1. Select the Visitor Type you wish to setup the workflow rules against
2. Select ‘Manage’
3. Select the ‘Settings’ tab
4. To automatically move your Visitor to another visitor type on sign in, navigate to ‘On Next Sign in Move Visitor To:’ and select the new Visitor Type from the dropdown
OR
1. To automatically move Visitors after a set number of days, enter the number of days against ‘Expire in (Days)’ and then select the Visitor Type you wish Visitors to move to
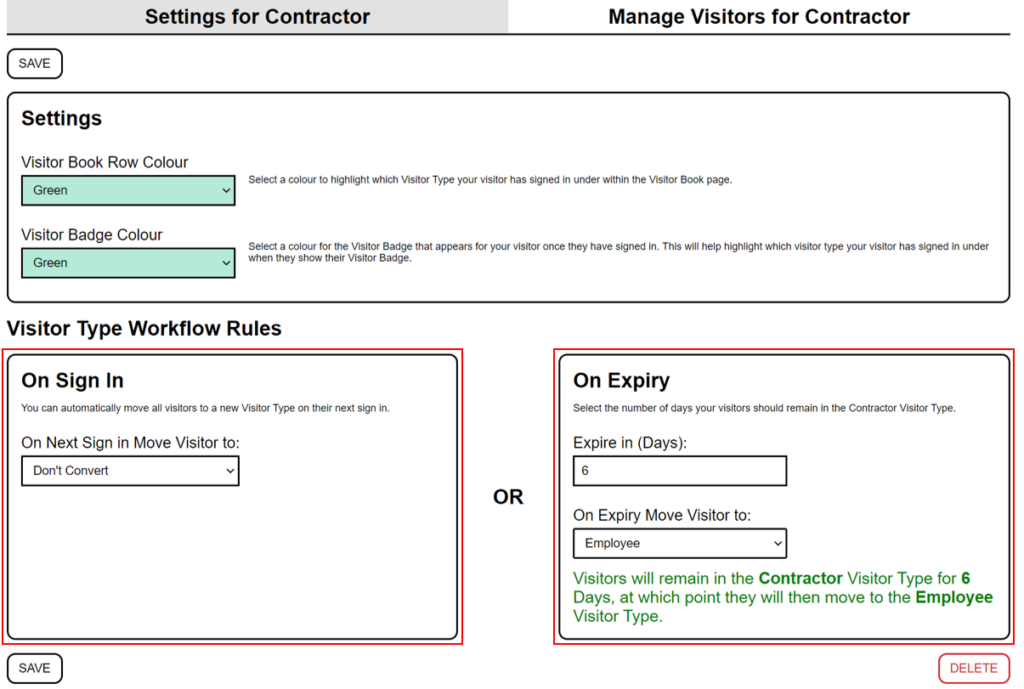
How can I move people in bulk from one visitor type to another?
- You can use the automated workflow rules to move people from one Visitor Type to another. Visitors would then move to the new Visitor Type on their SECOND sign in
Or
- You can go to the ‘Manage Visitors’ tab against your Visitor Type and select all and then click ‘Move’ to move to another visitor type. Visitors would then move to a new Visitor Type on their NEXT sign in
Why is my Visitor not moving to another Visitor Type?
- All Visitors sign in against the Default Visitor Type settings on first ever sign in so may need to sign in again
- Ensure the workflow settings against the Visitor Types are correct
- Check which Visitor Type the Visitor is mapped to
- If the Visitor has deleted the application and reinstalled it, Visitor Book will treat them as a new ‘Default’ Visitor Type. On their next sign-in, depending on the rules you have set in the system, they will be moved to the corresponding Visitor Type
Can I bulk load people into a Visitor Type?
You can load a CSV of email addresses against the Visitor Type the visitors need to be mapped to.
Your visitor will need to sign in against Default adding their email address as one of the data entry fields. Once signed in they will then be mapped to the Visitor Type you added the CSV against.
For example:
1. Create an Employee Visitor Type
2. Upload a CSV of Employee email addresses against the Employee Visitor Type
3. Employee will first login against the Default location and will need to enter their email address as one of the data entry fields
4. On their next sign in the Employee will then sign in against the Employee Visitor Type
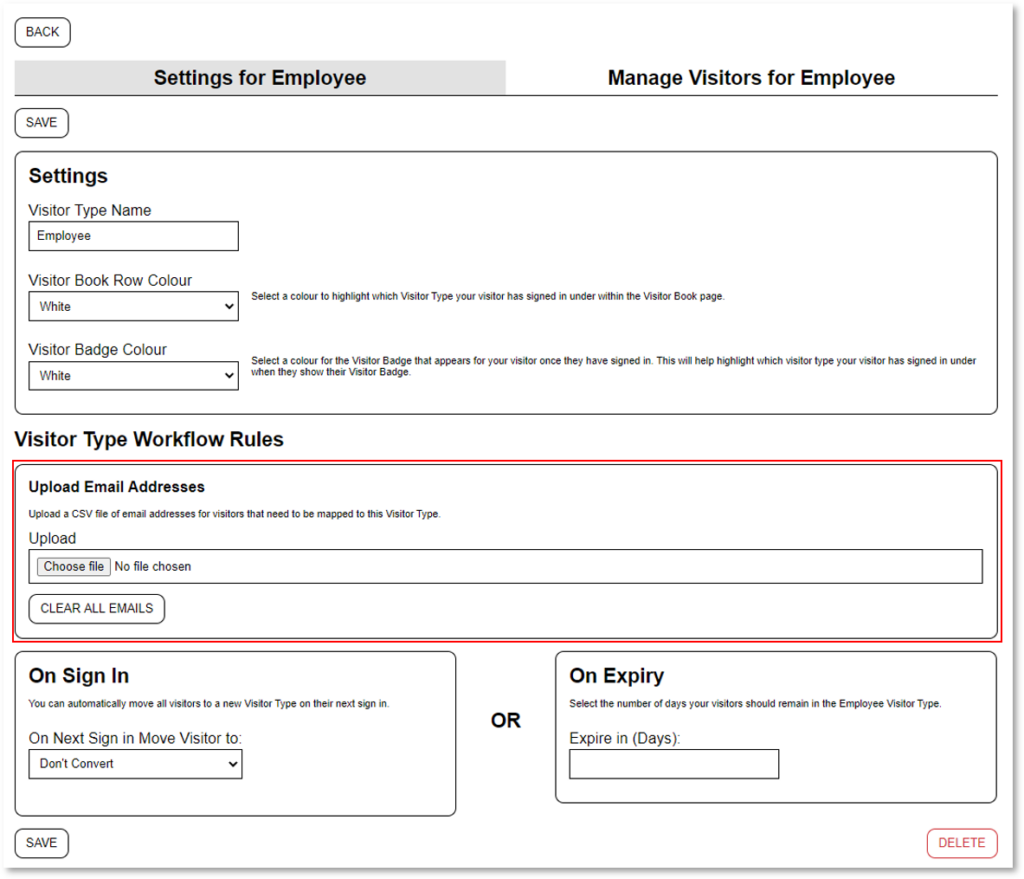
I have uploaded a list of email addresses against a Visitor Type but some people are not moving to the new Visitor Type.
- All Visitors will need to enter an email address as one of the sign in data fields for them to then be mapped to the new Visitor Type
- E.g if a Visitor is moving from a Contractor Visitor Type to an Employee Visitor Type then the Contractor Visitor Type will need to request an email address on sign-in in order for the Visitor to then move to being an Employee on their next sign in
I am unable to upload a list of email addresses against a Visitor Type
- The file must be a CSV file containing a list of email addresses in column A
- Check there is no additional data in the CSV that is not an email format
How can I see the email addresses loaded?
- Once Email addresses have been uploaded against a Visitor Type, navigate back to the location details page
- You will now see 2 tabs at the top of the screen, Settings and Email Addresses
- Select ‘Email Addresses’ to view a list of email addresses that have been uploaded against different Visitor Types
- Emails will disappear from the list as and when the Visitors have signed in against them
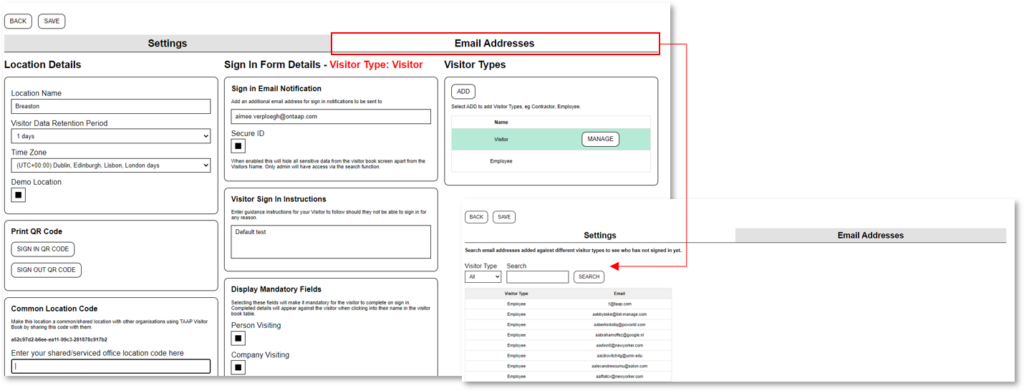
An email address is missing from the list
- When a visitor signs in and has entered their email address in, they will be moved to the Visitor Type the email addresses were uploaded against.
- Their email address will then be removed from the list as they will now be mapped to the new Visitor Type
- You can check this by navigating to the Visitor Type they should appear in and click ‘Manage’ and then select the ‘Manage Visitors’ tab
Pre Registration
What is Pre-Registration?
- Pre Registration is a flag that can be set against a Visitor Type
- This will generate a unique pre registration QR code that can then be emailed to visitors who need to pre register before attending site
How does Pre-Registration work?
- Navigate to a Visitor Type
- Select ‘Manage’
- Tick the ‘Pre Registration Flag’
- Click ‘Save’
- Click the ‘Download Pre-Registration QR Code’ button
- Copy the text and email Visitors to request that they Pre Register
- The Pre-Registration process only works on the IOS or Android App
- Visitors will Pre-Register against the fields and checklists that you have selected against the Visitor Type
How can I see who has Pre-Registered?
- Navigate to ‘Admin’
- Select ‘Pre Registration Search’ tab
- Enter search criteria and select ‘Search’ button
- This tab will only show if a visitor that has pre registered has signed in
Email Validation
Email Validation
1. Navigate to a Visitor Type
2. Select ‘Manage’
3. Tick the Email Verification Flag
4. Click ‘Save’
This will request a Visitor to verify their email address on sign in for security purposes to ensure they are signing in as who they say they are with their device.
Once verified the Visitor will not be requested to verify again
Visitor Reporting
How do I search and export Visitor’s data?
1. You will need administrative access to be able to search and export visitors data from the last 30 days
2. Navigate to ‘Admin’ in the TAAP Visitor Book Portal
3. Select ‘Search’
4. Enter your search criteria
5. View and export
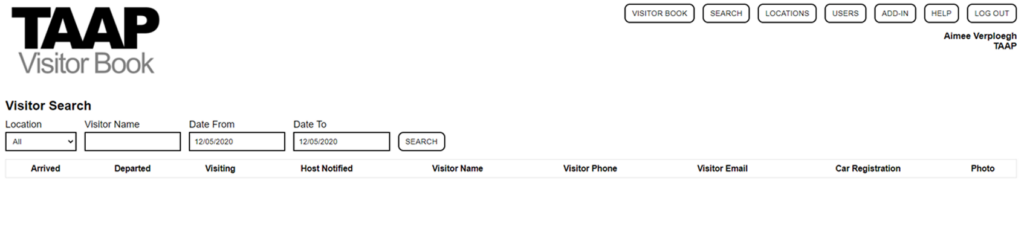
How do I delete a Visitor if they request to be removed?
1. You will need administrative access to be able to search Visitor’s data from the last 30 days
2. Navigate to ‘Admin’ in the TAAP Visitor Book Portal
3. Select ‘Search’
4. Enter your search criteria
5. Select a Visitor and click ‘Delete’
How do I view additional data captured against a Visitor?
- In the Visitor Book search for your Visitor
- Click in the row
- This will display all details captured for that they submitted when signing in.
What is Secure ID?
What is Secure ID?
- If Secure ID is activated for a location, within the portal, all personal identifiable information will be hidden except the visitor’s name
Training/Demo
How do I setup a Demo Location for training purposes?
1. You will need administrative access to be able to add demo functionality to a Location.
2. Navigate to ‘Admin’ in the TAAP Visitor Book Portal
3. Click ‘Location’
4. Select the Location you wish to have the Demo functionality added to.
5. Tick the ‘Demo’ box
6. This will add functionality to show the Sign-in and Out QR codes and ability to delete Visitors from the Visitor Book screen.
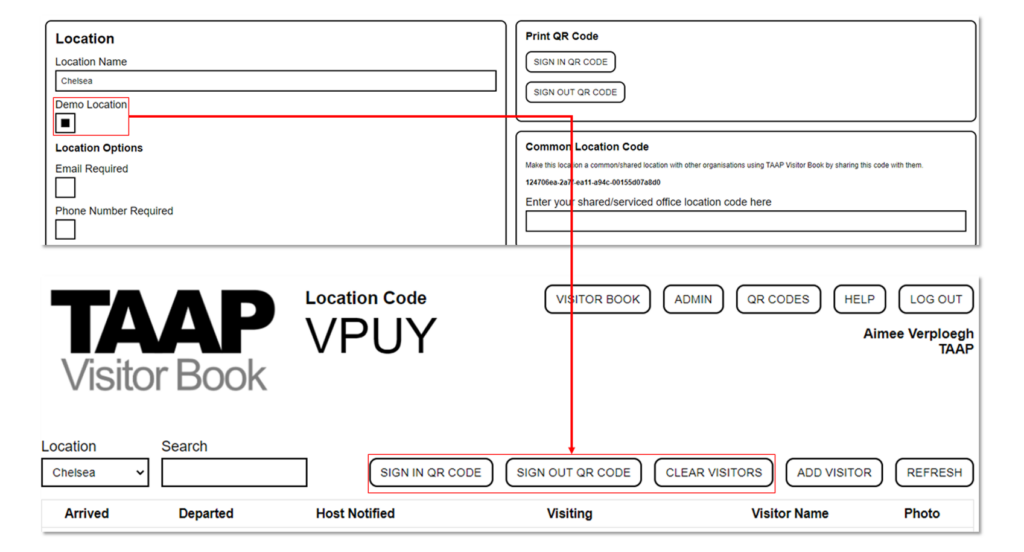
Shared and Serviced Offices
How do I setup the Common Location Code?
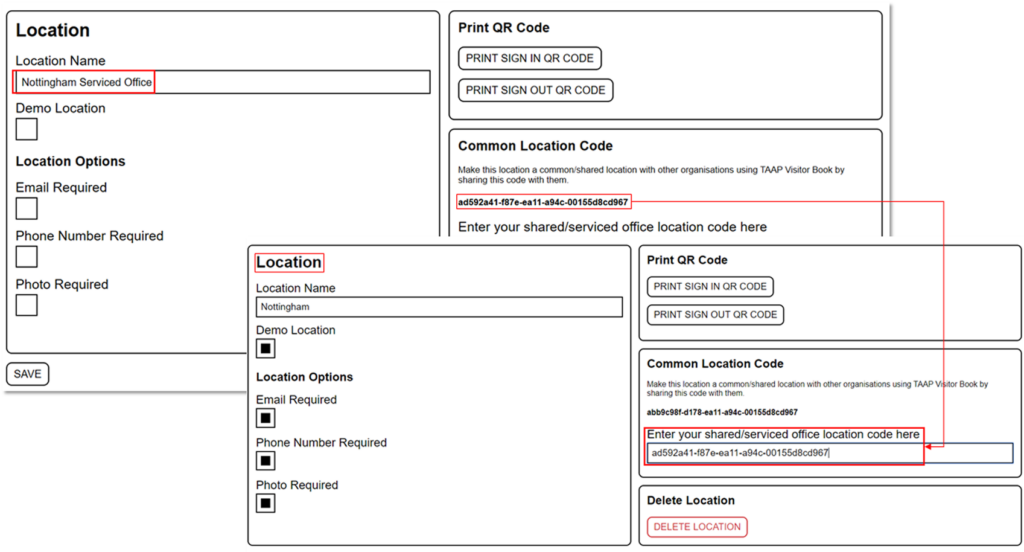
What is the ‘Common Location Code’ against a Location and how is it used?
- A ‘Common Location Code’ is used in scenarios where a company maybe in a shared/serviced office
- The shared/service office will have their own Visitor Book for the first point of sign in
- They will share their common Location code with each company in their building
- Each company will need to link the shared/service office common Location code against their relevant Location in the admin section within the Visitor Book Portal
- When the Visitor arrives at the shared/serviced office they will open the link from the email invite as normal and scan the Shared/serviced office QR code
- This will then lookup the ‘Common Location Code’ against the companies Location and trigger the email notification to the organiser to say their visitor has arrived